Applicable Products
- Uninstall Citrix On Mac
- Citrix Receiver For Mac Desktop
- Citrix Mac Desktop
- Installing Citrix On Mac
- Citrix Remote Desktop For Mac
- Citrix For Mac Desktop Wallpaper
- Citrix For Mac Desktop Computers
Download Citrix Workspace App, Citrix ADC and all other Citrix workspace and networking products. Receive version updates, utilities and detailed tech information. Click Download Citrix Workspace app for Mac. Click on the Downloads icon, then double-click “CitrixWorkspaceApp.dmg”. Double-Click “Install Citrix Wo rkspace.” 5. Please log off when you are done with the desktop. Citrix Receiver for Mac provides users with self-service access to resources published on XenApp or XenDesktop servers. Citrix Receiver for Mac combines ease of deployment and use, and offers quick, secure access to hosted applications and desktops. You can download the latest release from the Citrix Receiver for Mac download page. On your Mac, go to the Finder and select Go to access your Downloads. In the Downloads list click on Citrix Receiver to launch. Double Click the Install Citrix Receiver icon. Installing Citrix Workspace for Mac Citrix Workspace will allow you to access any college applications or desktops assigned to you within the Citrix platform. Employees: To use Citrix to access your physical office desktop PC, you must leave your PC turned on.
- DesktopPlayer
Question and Answers
This article provides frequently asked questions and answers on Desktop Player for Machintosh.Setting Up DesktopPlayer for Mac
Q: What should I do before I start installing DesktopPlayer?
A: Before you start, ensure to back up your data and VMs as a best practice to protect your data in the case of an unintended event such as a deleted/damaged virtual desktop. In addition, ensure your Mac adheres to security best practices, including installing anti-virus software and turning on FileVault for encryption on the Mac.Q: What are the Pre-flight checks before installing DesktopPlayer?
A: Check for the following:- Does your Mac meet all the system requirements?
- Do you have an Administrator account on your Mac?
- Are your Mac security settings configured to allow all software installations (that is., Install from Anywhere option in System Preferences > Security & Privacy).
- Have you removed any existing installations of VirtualBox or Fuse from your system that might prevent installation of DesktopPlayer?
Q: Is Mac OS X 10.9 Mavericks compatible with DesktopPlayer?
A: Yes. Support for Mavericks is available.
Q: What are the Mac System Requirements for DesktopPlayer?
A: Following are the requirements:- Platform: MacBook Air and MacBook Pro, with or without Retina display.
- OS: Mac OS X 10.9 (Mavericks) and 10.8 (Mountain Lion)
- CPU: Intel Core i5 or better
- RAM: 8 GB or more desirable, 4 GB minimum.
- Storage: Dependent on the size of the VM created, including size of the Windows VM, applications installed, device drivers/software, growth of user’s data, etc.
- Mac user account: Administrator
Q: The installer is indicating that I do not have enough free space but my Mac thinks I have more than 65GB free.
A: Even though your Mac might indicate it has enough free space, in some cases available space does not immediately become accessible.Try using third-party utilities like AppCleaner or Onyx to recover additional space, and use the Mac’s Disk Utility to verify/repair disk permission to ensure a successful DesktopPlayer installation. In addition, check with your IT Administrator to confirm the amount of free space required for the VM you are downloading.
Q: If DesktopPlayer is already installed and working on my Mac with OS X 10.8, can I upgrade to Mavericks?
A: The Windows VM will continue to work even after Mac OS X is upgraded.Note: Back up your data prior to any software upgrade/changes.
Q: The installer notifies that I need to remove Fuse (MacFUSE or OSXFuse), how can I do that?
Uninstall Citrix On Mac
A: If you have certain applications already installed on your Mac (such as VirtualBox, MacFuse) you will be required to uninstall theapplication prior to installing DesktopPlayer. Use the Uninstaller tool in the DesktopPlayer software installer to remove the existing version of VirtualBox or Fuse on your Mac.
Note: In some cases, even though VirtualBox might have been removed, there might be remnants of files that are left over that might prevent DesktopPlayer from installing. Use the Uninstaller tool in DesktopPlayer to cleanly remove the application beforehand. Refer to Knowledge Base article CTX139727 for more information.
Q: How do I save and access my data in the Windows virtual desktop, so that I can access it with convenience and confidence.
A: The best experience with using client virtualization is when you use ShareFile or a cloud storage application for online storage of your data as well as to sync your files. This way, whether you are on your phone, tablet, hosted desktop, DesktopPlayer, or other laptop, you will have full access to all of your company files.Upgrading DesktopPlayer
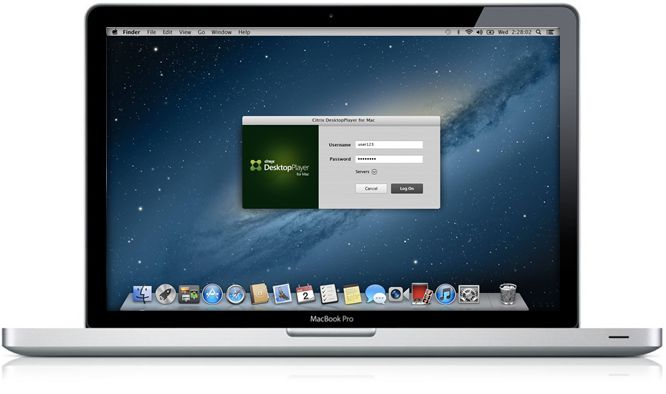
Q: When I update my DesktopPlayer, do I need to uninstall the existing version first?
A: When you run the product installer on top of an existing version of DesktopPlayer – an in-place update of your existing DesktopPlayer software is done.Q: After installing a newer version of DesktopPlayer over an existing version, I see an “installing” progress bar. What is it doing?
Citrix Receiver For Mac Desktop
A: When DesktopPlayer is upgraded, the preparation process ensures various components within the VM are up-to-date, including the Guest Additions/tools for the VMs to run optimally. The process runs locally on the MacBook laptop, without connecting to a Synchronizer.Using local Windows virtual desktop on DesktopPlayer
Q: How do I enter 'Ctrl + Alt + Del' to log on to Windows?
A: Use the Ctrl + Alt + Del option in the DesktopPlayer’s Machine > Insert Ctrl+Alt+Del menu option.
You can also type fn + command + delete on the Mac keyboard to insert the Ctrl + Alt + Delete key press in the Windows virtual desktop.
Q: How do I log in with my Active Directory (AD) credentials?
A: Check with your IT Administrator to confirm the correct login credentials to register DesktopPlayer on your Mac to the Synchronizer (management server).At the Windows login screen, use your AD credentials (domainusername, password).
Q: How do I enter/exit out of the Windows fullscreen view mode?
A: Use the DesktopPlayer menu (ViewCitrix Mac Desktop
> Switch to Fullscreen).- Type 'command + f' on the Mac keyboard.
- Typing “command + f” again will return you to the Windows fullscreen.
Q: The Windows virtual desktop often hangs or the performance is poor.
A: The amount of memory allocated to the Windows environment might be insufficient. The Windows 7 virtual machine might have limited memory (i.e., 1 GB RAM) assigned by default.In the DesktopPlayer’s Preferences screen, click the VM icon and allocate more available memory (RAM) to the Windows VM.
Q: Mac built-in camera does not work in Windows.
A: If your Mac built-in camera does not work within the Windows virtual desktop, assign/unassign/reassign the built-in USB camera to the VM. Repeat this process if needed. The camera will become available to the Windows environment.Another approach is to connect an external USB 2.0 camera to the Mac and then assign the external camera to the Windows VM.
Q: How do I install a printer in my Windows environment?
A : Add a printer as you would typically in Windows through the Add Printer
: Add a printer as you would typically in Windows through the Add PrinterInstalling Citrix On Mac
option in Control Panel.In some instances, you may have to manually configure the printer within Windows by entering the printer’s IP address or hostname. This might be because Windows does not have direct access to your home network but works through a virtual networking layer on top of the Mac.
Miscellaneous
Q: How do I filter DesktopPlayer from my Time Machine backups?
ACitrix Remote Desktop For Mac
: DesktopPlayer has been designed with its Virtual Hard Drive (VHD) files being marked so that Mac OS X's Time Machine will ignore these files during backup. So, there is nothing that the DesktopPlayer user will have to do to in order to filter out DesktopPlayer for Time Machine.Note: Ensure to back up your data in the Windows VM to protect your data by using ShareFile or another method of your choice.
Q: Can I use an external (non-Mac keyboard) with DesktopPlayer?
A: Yes. You can connect a non-Mac USB keyboard to your Mac in order to use it with Windows on DesktopPlayer. Use the USB setting for the VM to assign the USB keyboard to Windows; refer to the following screen shot.If the USB keyboard does not get detected immediately in the USB setting for the VM, keep the USB keyboard plugged in, reboot the VM (if needed, reboot the Mac). Ensure the keyboard is assigned to the VM before starting it. The keyboard should become available to Windows after the reboot. At this point, the user can enter Ctrl + Alt + Del and use the keyboard.
Q: Are USB 3.0 peripherals supported with DesktopPlayer?
A: USB 3.0 devices are not currently supported, however there is a workaround. These devices can be passed through to the Windows guest OS in the VM by plugging the USB 3.0 devices into a USB 2.0 hub tha is connected to the Mac.Q: Is the optical drive on my MacBook supported by DesktopPlayer?
A: Currently you cannot pass through the built-in optical drive to the DesktopPlayer VM. Citrix recommends using ShareFile, or a different cloud storage service, to share and access the data in the DesktopPlayer VM.Another approach is to connect an external USB 2.0 optical drive to the Mac and pass it through to the Windows VM.