- Pivot Table Wizard In Excel Mac
- Excel Pivot Table Training Pdf
- Creating Pivot Tables In Excel For Mac
- Refresh Pivot Table In Excel Macro
- Creating Pivot Tables In Excel For Mac
How to repeat row labels for group in pivot table?
In Excel, when you create a pivot table, the row labels are displayed as a compact layout, all the headings are listed in one column. Sometimes, you need to convert the compact layout to outline form to make the table more clearly. But in tphe outline layout, the headings will be displayed at the top of the group. And how could you repeat the row labels for group in pivot table?
- Any pivot table having source data based on the Excel Data Model will be unfilterable if the spreadsheet is opened by a MAC user. Pivot Charts are not interactive on Mac and don’t change simultaneously with their source Pivot Table. Instead, they remain static screenshot-like graphs. Before Excel for Mac 2016, VBA was non.
- In Excel, when you create a pivot table, the row labels are displayed as a compact layout, all the headings are listed in one column. Sometimes, you need to convert the compact layout to outline form to make the table more clearly. But in tphe outline layout, the headings will be displayed at the top of the group.
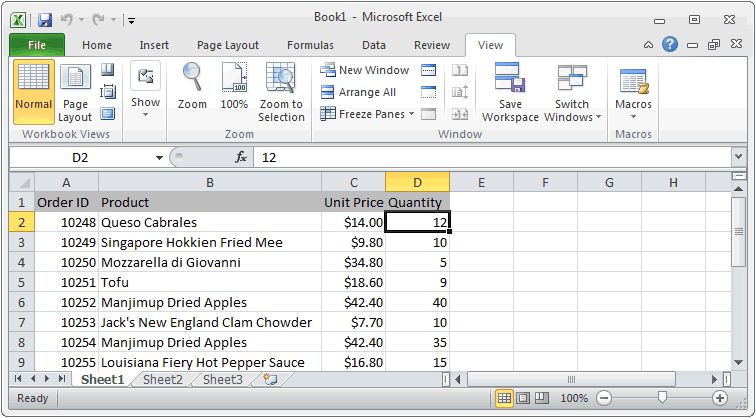
By Geetesh Bajaj, James Gordon. In Excel 2011 for mac, a PivotTable is a special kind of table that summarizes data from a table, data range, or database external to the workbook.If you’re PivotTable aficionado, you will be in seventh heaven with the new PivotTable capabilities in Office 2011 for Mac.
- Reuse Anything: Add the most used or complex formulas, charts and anything else to your favorites, and quickly reuse them in the future.
- More than 20 text features: Extract Number from Text String; Extract or Remove Part of Texts; Convert Numbers and Currencies to English Words.
- Merge Tools: Multiple Workbooks and Sheets into One; Merge Multiple Cells/Rows/Columns Without Losing Data; Merge Duplicate Rows and Sum.
- Split Tools: Split Data into Multiple Sheets Based on Value; One Workbook to Multiple Excel, PDF or CSV Files; One Column to Multiple Columns.
- Paste Skipping Hidden/Filtered Rows; Count And Sum by Background Color; Send Personalized Emails to Multiple Recipients in Bulk.
- Super Filter: Create advanced filter schemes and apply to any sheets; Sort by week, day, frequency and more; Filter by bold, formulas, comment...
- More than 300 powerful features; Works with Office 2007-2019 and 365; Supports all languages; Easy deploying in your enterprise or organization.
Repeat row labels for all fields group in Pivot table
Amazing! Using Efficient Tabs in Excel Like Chrome, Firefox and Safari!
Save 50% of your time, and reduce thousands of mouse clicks for you every day!
Supposing you have a pivot table, and now you want to repeat the row labels for all fields group as following screenshots shown.
Do with following steps:
1. Click any cell in your pivot table, and click Design under PivotTable Tools tab, and then click Report Layout > Show in Outline Form to display the pivot table as outline form, see screenshots:
2. After expanding the row labels, go on clicking Repeat All Item Labels under Report Layout, see screenshot:

Pivot Table Wizard In Excel Mac
3. And then, the row labels have been repeated for all fields group in pivot table as following screenshot shown:
Repeat row labels for single field group in pivot table
Except repeating the row labels for the entire pivot table, you can also apply the feature to a specific field in the pivot table only.
1. Firstly, you need to expand the row labels as outline form as above steps shows, and click one row label which you want to repeat in your pivot table.
2. Then right click and choose Field Settings from the context menu, see screenshot:
3. In the Field Settings dialog box, click Layout & Print tab, then check Repeat item labels, see screenshot:
4. And then click OK to close the dialog, and now, you can see the row labels which you have specified are repeated only.
Related articles:
The Best Office Productivity Tools
Kutools for Excel Solves Most of Your Problems, and Increases Your Productivity by 80%
- Reuse: Quickly insert complex formulas, charts and anything that you have used before; Encrypt Cells with password; Create Mailing List and send emails...
- Super Formula Bar (easily edit multiple lines of text and formula); Reading Layout (easily read and edit large numbers of cells); Paste to Filtered Range...
- Merge Cells/Rows/Columns without losing Data; Split Cells Content; Combine Duplicate Rows/Columns... Prevent Duplicate Cells; Compare Ranges...
- Select Duplicate or Unique Rows; Select Blank Rows (all cells are empty); Super Find and Fuzzy Find in Many Workbooks; Random Select...
- Exact Copy Multiple Cells without changing formula reference; Auto Create References to Multiple Sheets; Insert Bullets, Check Boxes and more...
- Extract Text, Add Text, Remove by Position, Remove Space; Create and Print Paging Subtotals; Convert Between Cells Content and Comments...
- Super Filter (save and apply filter schemes to other sheets); Advanced Sort by month/week/day, frequency and more; Special Filter by bold, italic...
- Combine Workbooks and WorkSheets; Merge Tables based on key columns; Split Data into Multiple Sheets; Batch Convert xls, xlsx and PDF...
- More than 300 powerful features. Supports Office/Excel 2007-2019 and 365. Supports all languages. Easy deploying in your enterprise or organization. Full features 30-day free trial. 60-day money back guarantee.
Office Tab Brings Tabbed interface to Office, and Make Your Work Much Easier
- Enable tabbed editing and reading in Word, Excel, PowerPoint, Publisher, Access, Visio and Project.
- Open and create multiple documents in new tabs of the same window, rather than in new windows.
- Increases your productivity by 50%, and reduces hundreds of mouse clicks for you every day!
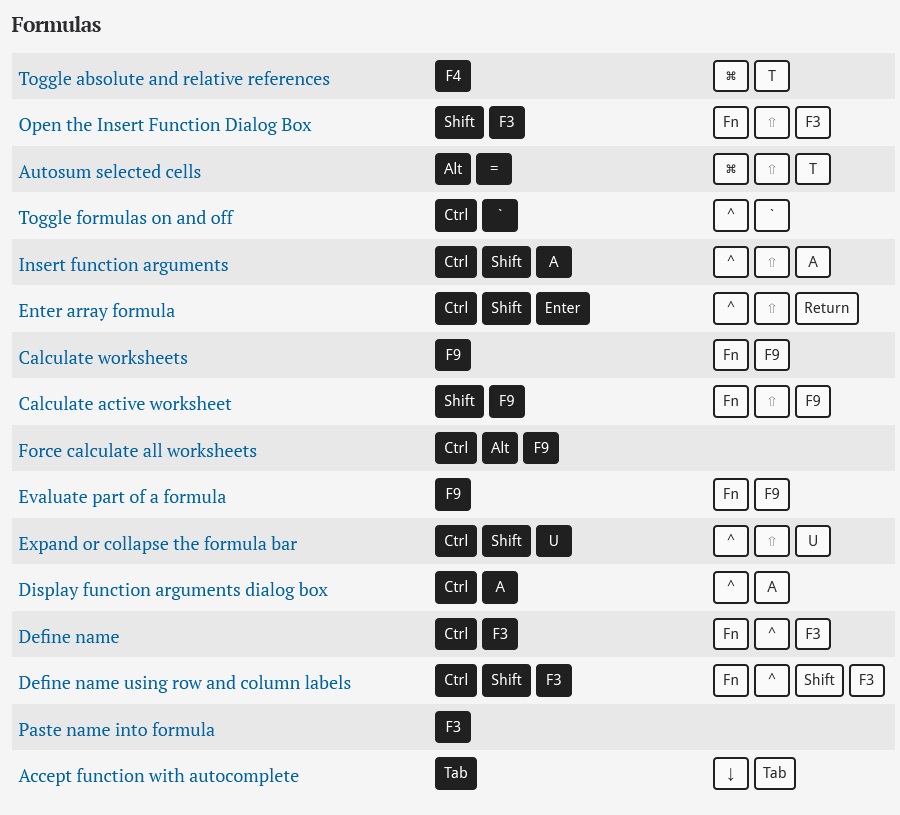
Excel Pivot Table Training Pdf
or post as a guest, but your post won't be published automatically.
- To post as a guest, your comment is unpublished.any keyboard short cut for repeating label items in pivot table !
Excel 2019 makes it simple to create a new pivot table using a data list selected in your worksheet with its Quick Analysis tool. To preview various types of pivot tables that Excel can create for you on the spot using the entries in a data list that you have open in an Excel worksheet, simply follow these steps:
Creating Pivot Tables In Excel For Mac
- Select all the data (including the column headings) in your data list as a cell range in the worksheet.
If you’ve assigned a range name to the data list, you can select the column headings and all the data records in one operation simply by choosing the data list’s name from the Name box drop-down menu.
- Click the Quick Analysis tool that appears right below the lower-right corner of the current cell selection.
Doing this opens the palette of Quick Analysis options with the initial Formatting tab selected and its various conditional formatting options displayed. - Click the Tables tab at the top of the Quick Analysis options palette.
Excel selects the Tables tab and displays its Table and PivotTable option buttons. The Table button previews how the selected data would appear formatted as a table. The other PivotTable buttons preview the various types of pivot tables that can be created from the selected data. - To preview each pivot table that Excel 2019 can create for your data, highlight its PivotTable button in the Quick Analysis palette.
As you highlight each PivotTable button in the options palette, Excel’s Live Preview feature displays a thumbnail of a pivot table that can be created using your table data. This thumbnail appears above the Quick Analysis options palette for as long as the mouse or Touch pointer is over its corresponding button. - When a preview of the pivot table you want to create appears, click its button in the Quick Analysis options palette to create it.
Excel 2019 then creates the previewed pivot table on a new worksheet that is inserted at the beginning of the current workbook. This new worksheet containing the pivot table is active so that you can immediately rename and relocate the sheet as well as edit the new pivot table, if you wish.
The following figures show you how this procedure works. In the first figure, the fourth suggested PivotTable button in the Quick Analysis tool’s option palette is highlighted. The previewed table in the thumbnail displayed above the palette shows the salaries subtotals and grand totals in the Employee Data list organized whether or not the employees participate in profit sharing (Yes or No).
Refresh Pivot Table In Excel Macro
The second figure shows you the pivot table that Excel created when I clicked the highlighted button in the options palette in the preceding figure. Note this pivot table is selected on its own worksheet (Sheet1) that’s been inserted in front of the Employee Data worksheet. Because the new pivot table is selected, the PivotTable Fields task pane is displayed on the right side of the Excel worksheet window and the PivotTable Tools context tab is displayed on the Ribbon. You can use the options on this task pane and contextual tab to then customize your new pivot table.
Creating Pivot Tables In Excel For Mac
Note that if Excel can’t suggest various pivot tables to create from the selected data in the worksheet, a single Blank PivotTable button is displayed after the Table button in the Quick Analysis tool’s options on the Tables tab. You can select this button to manually create a new pivot table for the data.