- Tiger For Mac Os X 10.7
- Tiger Os X 10.4 Download
- Download Mac Os X Tiger
- Tiger Mac Os X 10.4 Download
- Mac Os Iso Download
The history of macOS, Apple's current Mac operating system originally named Mac OS X until 2012 and then OS X until 2016, began with the company's project to replace its 'classic' Mac OS.That system, up to and including its final release Mac OS 9, was a direct descendant of the operating system Apple had used in its Macintosh computers since their introduction in 1984. Download Old Version of uTorrent for Mac for Mac OS X 10.4 Tiger (PowerPC) Skip Development Versions tead. UTorrent 1.6.5 Build 27624. 25 July, 2012 (8 years ago) 2.69 MB. UTorrent for Mac Screenshots. Screenshots are not available for this software. Home Old Applications for Mac OS X 10.4 Tiger (PowerPC) Messengers. Adium for Mac (21) AIM for Mac (3) ICQ for Mac (1) Yahoo Messenger for Mac (3) Skype for Mac (37) MSN Messenger for Mac (4) View All. UTorrent for Mac (1) Azureus for Mac (37) BitTorrent for Mac (12) LimeWire for Mac (4) Transmission for Mac (35). Mac Os X Tiger Theme For Windows 10-Have 12 Versions + iPack Icon:- 12 Version Hid e CommanBar + 12 Version Show CommanBar + Theme For Chrome. X Tiger 1 (Taskbar Black) X Tiger 1-b (Taskbar White) X Tiger 1-c (Taskbar White Finder)- X Tiger 2.
Patr1ck writes 'Mac Daily News is reporting that Mac OS X 10.4 Tiger for x86. If the torrent doesn. Before Mac OS X 10.4.1 for Intel hardware is available. Torrent Contents. Mac Os X 10.4 Tiger For Intel X86, Bootable And Installable.iso 4,094 MB; Please note that this page does not hosts or makes available any of the listed filenames.
What does blackjack oak look like. Identifying an Oak Log but what does it smell like? February 14, 2006. Question What kind of wood is this? This log came in on a mixed load from a clearing. It sure does look like it is well past spalted. From contributor A: Looks like red oak to me. Looks like red oak to me.
Mac OS X 10.4.8 Tiger x86 VMware Installation Guide
Lately, several websites have copied and posted up the text on these pages. This is strictly forbidden and violators will be reported. You may only copy from this page on the condition that you will not publicly distribute this text on the internet and that you have notified us that you are reproducing the texts. Thanks for abiding this rule
Ever wanted to try out the famous Mac OS X operating system for yourself without getting a mac? Now you can, by using the x86 emulation software VMware Workstation (or Server), and to make it better, on a PC running Windows! Read on for more information:
Ever since Apple made the move to Intel processors, hackers have been trying hard to modify the x86 version of OS X to run on a PC. And, of course, they have indeed succeeded in doing it. Various hackers have released hacked ISO torrents that can be installed on PCs. However, this violates the Apple EULA agreement and there are legal issues with using the ISOs. The legal ways to obtain a copy would be:
1) Become an Apple Developer ($500 membership)
2) Buy a real mac, deactivate the copy of OS X and install it on a PC (this way would be pointless because the whole point is to run OS X without getting a mac). This way also somewhat violates the EULA because the agreement says that you can’t run OS X on non-Apple hardware.
Its best to get a legal copy of the ISO because then you can install the software without worry about malicious software or about the software phoning home.
With that said, lets begin.
System Requirements:
Tiger For Mac Os X 10.7
- Processor supporting SSE2 or SSE3 instructions (Use CPU-Z for Windows to check)
- Windows 2000 or higher/Linux (Mandrake, SUSE, or Red Hat)
- DVD-RW drive if you are burning the ISO
Software Requirements:
- VMware Server (Free) or VMware Workstation 5 (commercial, recommended) or higher. VMware 6 is recommended.
Note: VMware ACE Editions apparently do not work with networking in Mac OS X. Read More
Attention Vista users: VMware Workstation 5.5 will not work. You need Workstation 6 - Mac OS x86 ISO; For test purposes ONLY, in this guide the «JaS Mac OS X 10.4.8 Intel/AMD SSE2 SSE3 PPF1+PPF2» ISO will be used. Mac specific DVDs cannot be used.
- Burning software to burn the ISO to DVD (optional, recommended)
- Blank 4.7GB DVD+R/DVD-R/DVD-RW/DVD+RW disc (if you are burning)
- Daemon Tools or Virtual Clone Drive (if you are not burning the ISO)
Step 1: Install software
Install all the software that is required. VMware is mandatory. If you are going to burn the ISO file to a DVD (recommended), you will need burning software such as NTI CD/DVD Maker or Nero Burning ROM. If you aren’t going to burn the disc, then you will need drive emulation software such as Daemon Tools or Virtual Clone Drive.
Step 2a: Burn the ISO (if you are burning)
Use your favourite burning software to burn the ISO image to DVD. Insert the bruned DVD into your optical drive.
Step 2b: Mount the image (if you are not burning)
Mount the OS x86 DVD ISO file in Daemon Tools or Virtual Clone Drive (You can use Alcohol 120% if you want). You cannot mount the ISO directly in VMware because VMware cannot properly read HFS+ images (thats the format the Mac OS ISO is in)
Step 3: Configure VMware
Note: In this guide, VMware Workstation 6 will be used. VMware Server or Workstation 5 can be used, but Workstation 6 is strongly recommended.
- On the home page, click «Create new virtual machine» to bring up the dialog below:
- Important Note: If you are installing directly to a physical drive or partition (ignore this tip if you don’t know what this is, its an advanced option) choose the Custom option and when you get to the screen that deals with hard drives, set VMware to access a physical partition or disk
- Choose Other as the Guest OS and choose Other for the version. Click Next
- Note: There are several Guest OSes that you can choose for Mac OS X. The best are:
– Windows NT <--- Works very well
– Other , Other
– Linux , Other Linux
– Other , FreeBSD

- Speed-up tip: Store the virtual machine in a partition or hard disk that is separate from the current partition/hard disk that you are currently using. This will make the virtual machine somewhat faster.
- Click «Use network address translation (NAT)» if you are using a official legal copy of OS x86 or «Use host-only networking» if you are using a hacked ISO image (for test purposes, of course 🙂 to prevent Mac OS X from registering itself during installation
- Choose a disk size (6GB is minimum). If you choose 6GB, you will have 1.5GB of space left after installation for your own programs. Any size is OK as long as you have the hard drive space. Check the «Allocate all disk space now» checkbox (not necessary, but it improves speed). Choose «Split disk into 2GB files» if you are putting the virtual machine on a FAT32 partition. Click Finish and wait till the virtual disk is created.
- Click on «Floppy» and click Remove (You don’t need floppies for OS X)
- Click on «Memory» and on the right, adjust the memory amount to about half your actual system memory.
- Click «CD-ROM (IDE 1…» and on the right, select your virtual image drive/physical drive from the drop-down menu. Click OK to return back to Home. Close VMware Workstation or Server.
- If you wish, you can click «Add» to add a USB Controller (not tested)
Step 4: Edit VMware config file
- Navigate to the folder where you placed your virtual machine
- Note: For networking in 10.4.8, add the line ethernet0.virtualDev=»e1000″ to the file
- Note: Sometimes, the line scsi0.present=»TRUE» won’t work. Change it to scsi0.present=»FALSE». However, on the test machine, this was not required.
- Speed-up tip: set the guestOS line to «guestOS = «darwin»
- Save the file. The end result should look somewhat like this:
- Note: If you make any changes to the virtual machine in the VMware interface after editing the file, all changes will be lost
Step 5: Configure VM BIOS
This is not exactly necessary, but it will make the VM a lot faster
- Go back into VMware and click the green triangle to start your machine
- Quickly click inside the VM window (this lets you control the VM)
- Go into the Advanced tab >> I/O Device Configuration
- Disable all Serial ports, Parallel ports, and Floppy Disk controllers
- Press F10 to save and exit. The machine will reboot.
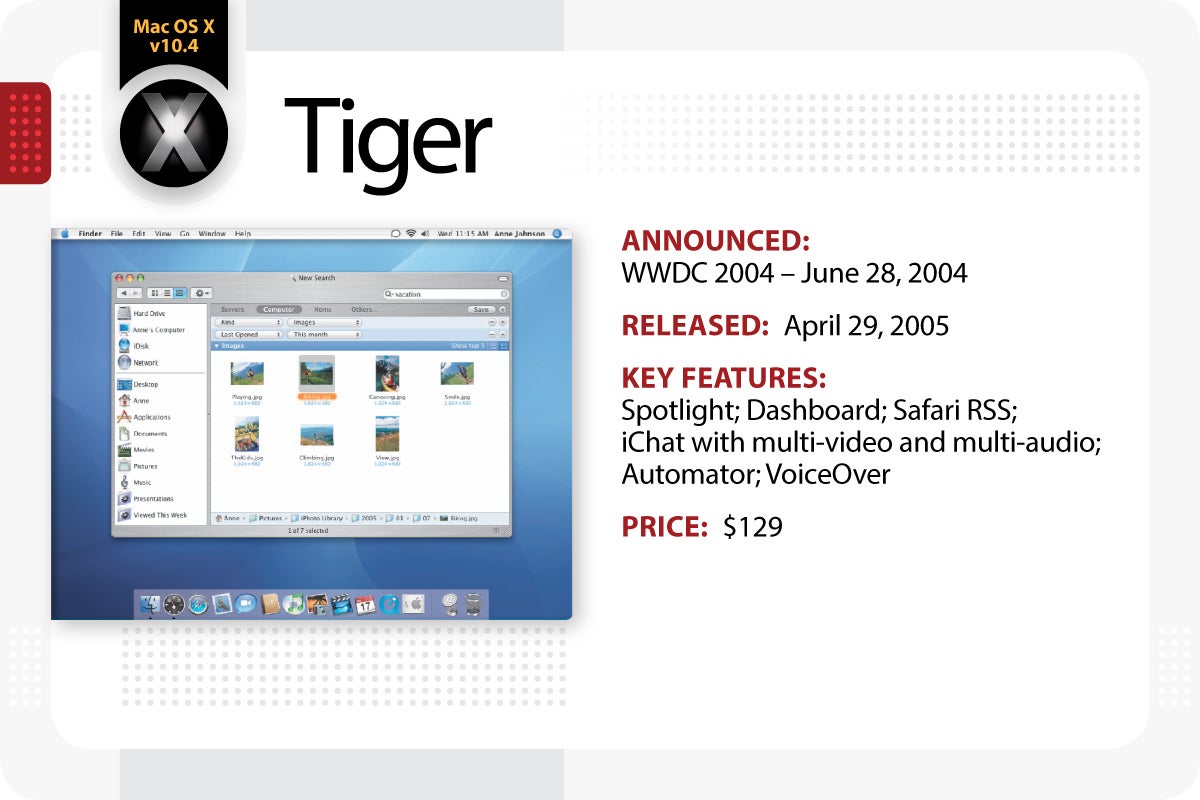
Step 6: Partition/Format the hard drive
- If you have mounted the ISO/inserted the DVD, the machine should boot to the DVD. It prompts you to press any key to continue Mac OS X installation. Click inside the screen and press a key to start the installer
- Note: If you are using a JaS 10.4.8 image without PPF1, the image will not boot in VMware.
- After a long log/script of commands, the friendly installer screen will come up telling you to choose a language. Choose a language and click the Arrow to Continue
- The DVD will prepare the installer and the main screen will come up
- In Disk Utility, choose your VMware hard drive from the left. In the main area, click the Partition tab
- Make sure the format is set to «Mac OS Extended (Journaled)»
- Once the process is done, click the red X button to close Disk Utility and relaunch the installer
- Note: If you are using a JaS 10.4.8 image that is not patched with PPF2, the new partition will not be usable. Get a new image OR use a previous version image (10.4.7, etc.) to partition.
- Choose your newly formatted virtual HD and click Continue again
- The Printer Drivers and the Hardware support are useless. You can install the Language Translations and Additional Fonts if you use a language other than English. You can install X11 if you want to (It lets you run Linux packages). Finally, choose the patch that is right for your CPU (AMD or Intel). Choose everything you need and click Install
- Note: If you get a Kernel stack error in VMware after installation, ignore it and click OK
- After the machine restarts, if all goes well, Mac OS X should boot!
- Speed-up tip – After installation, go to SystemLibraryExtensions and delete AppleTPMACPI.kext if it exists
END OF INSTRUCTIONS
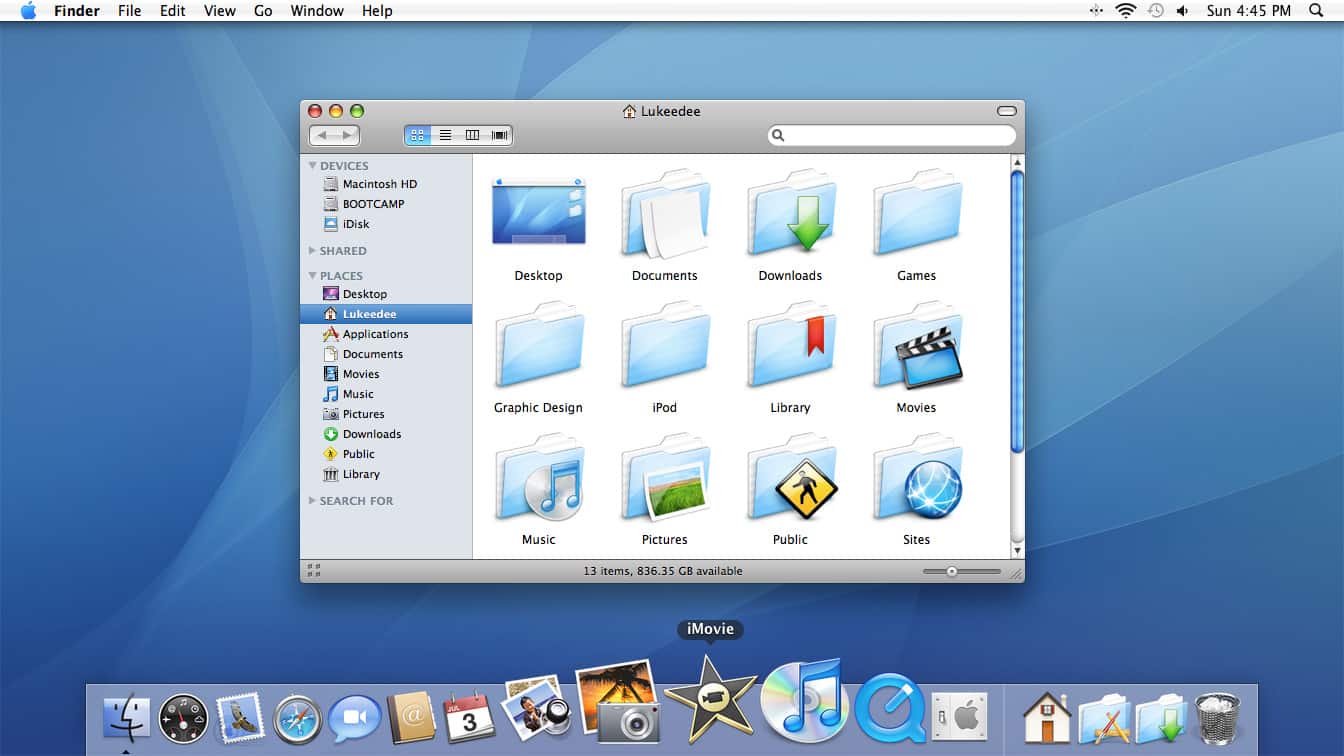
|
|
v
**Please do this**: This guide is free and all we ask in return, whether you were successful or not is that you send your system info to us, telling us whether it worked or not, what error messages you got if it didn’t work, your system specifications (including operating system), your VMware version/edition, and the ISO image file that you were using. Send the info to us through this form.
^
|
| Server 32 slot cs 1.6 no steam.
Notes:
- Press Ctrl + Alt to toggle between host and guest OS
- VMware Tools is currently not available for OS X so you cannot run the VM at high resolutions. Some hackers are working on a way to use the Linux VMware Tools image to install it on OS X
- The processor speed is equivalent to that of a low end G3
If you are looking for the speed-up tips and all those other tweaks that were here before, The links to them (now seperate pages) are below:
Poker minimum deposit 1 dollar. Deposit, 1 Pound min. Deposit the minimum to play slots and tablegames.A small deposit of 1 Euro minimum deposit, 1 AUD minimum deposit, 1 Dollar min.
Tiger Os X 10.4 Download
– How-To: Increase Resolution in OSx86 (VMware)
– VMware OSx86 Troubleshooting Guide
– VMware OSx86 FAQ
– OSx86 Search Engine
For additional help
Visit:
Download Mac Os X Tiger
To get info on how to convert your VM to run natively on your computer, see this guide
For the latest developments and info on OSx86 and VMware, visit the PCWiz OSx86 VMware Blog
Tiger Mac Os X 10.4 Download
Thanks to all the people that provide a link to this page in their blogs
Free Mac Os X 10.4 Tiger Download
For questions, suggestions, error reports and comments, fill in this form.
Please make sure you have followed all the troubleshooting steps for your problem (if its listed) in the troubleshooting guide above before contacting PCWiz Support. If you have tried everything OR your error is not listed above, please feel free to contact PCWiz.
Os X 10.4 Tiger Full Install Dvd
Mac Os Iso Download
Additionally: You can also request support and discuss these topics at the PCWiz Forums.