How to fix VMware on Windows to show Apple Mac OS X when creating a VM Make sure to have WMware Workstation Player or Pro installed Link to download the late. In this post, we’ll install macOS Catalina on VMware on Windows PC. For this procedure, we’ll also need VMware Unlocker Patch Tool for macOS or macOS VMware Unlocker Patch Tool, so we’ve provided this and also installed it in this tutorial.In a significant event of Apple’s yearly developer conference which started yesterday, the keynote was chock-full of announcements, demos, and some.
- While installing any macOS operating system on VMware you will be asked to choose an operating system. Further, you will not find any option of Mac because VMware Workstation Player doesn’t support it. Then Unlocker will be there for you to crack it and then you will be able to select Mac OS on VMware.
- In order to allow the users to show the macOS operating system on the list of other operating systems on VMware player. In this case, you can download the Patch Unlocker tool from above-given link with the full and complete update. After that, you download extract the file with winrar or 7Zip.
- However, with every new update of the Mac operating system, there will be some changes and improvements. The same, macOS 10.15.5 has new features and bug fixes with improvements. Therefore, you should update to macOS Catalina 10.15.5 on Vmware virtual machine.
Updated on: 06 OCT 2020 VMware Tools | 18 AUG 2020 | Build 16724464 Check for additions and updates to these release notes. |
What's in the Release Notes
The release notes cover the following topics:What's New
- In ESXi 7.0 Update 1, a new plugin is added in the ESXCLI under 'vm' namespace to enable or disable appinfo feature at host level. For more details, refer Using ESXCLI plugin at Host Level.
Also, a powerCLI script is provided to enable or disable the appinfo feature at host, cluster, and datacenter levels. For usage of this script with examples, refer KB 81033. - openssl version is updated to 1.0.2v.
- All VMware Tools driver packages for Windows 8 (and later) are signed by Microsoft using SHA-2 certificates.
- For issues fixed in this version, refer to Resolved Issues section
Earlier Releases of VMware Tools
- For earlier releases of VMware Tools, see the VMware Tools Documentation page.
Before You Begin
- VMware Tools 11.1.5 supports the following guest operating systems:
windows.iso supports Windows 7 SP1 or Windows Server 2008 R2 SP1 and later.- VMware Tools 11.1.5 depends on and ships Microsoft Visual C++ Redistributable for Visual Studio 2015, 2017 and 2019.
While preparing the system for VMware Tools 11.1.5 installation, ensure that Microsoft Visual C++ Redistributable for Visual Studio 2015, 2017 and 2019 is installed on the system as a prerequisite. Installing or upgrading to VMware Tools 11.1.5 is not supported for Windows versions that do not meet the prerequisite and customers should continue to use VMware Tools 10.2.x or older until they can patch or update Windows OS to meet the prerequisites for VMware Tools 11.1.5. Refer to Microsoft's update KB2977003 for latest supported Visual C++ downloads. - Windows OS level prerequisites
- Windows Server 2019
- Windows Server 2016
- Windows 10
- Windows Server 2012 R2 with Microsoft's update KB2919355
- Windows 8.1 with Microsoft's update KB2919355
- Windows Server 2012
- Windows 8
- Windows Server 2008 R2 Service Pack 1 (SP1) with Microsoft's update KB4474419.
- Windows 7 Service Pack 1 (SP1) with Microsoft's update KB4474419.
- VMware Tools 11.1.5 depends on and ships Microsoft Visual C++ Redistributable for Visual Studio 2015, 2017 and 2019.
darwin.isosupports Mac OS X versions 10.11 and later.- For details on
linux.iso, refer to VMware Tools 10.3.22 Release Notes. - For details on
solaris.iso, refer to VMware Tools 10.3.10 Release Notes.
- VMware Tools ISO images are frozen for some end of life guest operating systems. Some ISO images are not included with ESXi in the tools-light VIB. For more details, see the VMware Tools Documentation page. All VMware Tools ISO images are available for download from http://my.vmware.com.
- VMware Tools for Windows: 32-bit and 64-bit installer executable (.exe) files are available for download. These files are provided for easier access and installation of VMware Tools in Windows guest operating systems.
Important note about upgrading to ESXi 6.5 or later
Resolution on incompatibility and general guidelines: While upgrading ESXi hosts to ESXi 6.5 or later, and using older versions of Horizon View Agent, refer to the knowledge base articles:

Internationalization
VMware Tools 11.1.5 is available in the following languages:
- English
- French
- German
- Spanish
- Italian
- Japanese
- Korean
- Simplified Chinese
- Traditional Chinese
Product Support Notice
- The Windows pre-Vista iso image for VMWare Tools is no longer packaged with ESXi. The Windows pre-Vista iso image is available for download by users who require it. For download information, see the Product Download page.
End of Feature Support Notice
- Balloon driver has been removed from MacOS VMware Tools 11.1.0.
- The tar tools (linux.iso) and OSPs shipped with VMware Tools 10.3.x release will continue to be supported. However, releases after VMware Tools 10.3.5 will only include critical and security fixes and no new feature support in these types of VMware Tools (tar tools and OSP's). It is recommended that customers use open-vm-tools for those operating systems that support open-vm-tools. For more information on different types of VMware Tools, see https://blogs.vmware.com/vsphere/2016/02/understanding-the-three-types-of-vm-tools.html
Compatibility Notes
- Starting with VMware Tools version 10.2.0, Perl script-based VMware Tools installation for FreeBSD has been discontinued. FreeBSD systems are supported only through the open-vm-tools packages directly available from FreeBSD package repositories. FreeBSD packages for open-vm-tools 10.1.0 and later are available from FreeBSD package repositories.
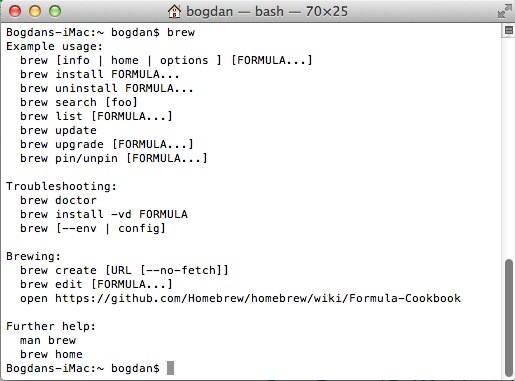
Guest Operating System Customization Support
The Guest OS Customization Support Matrix provides details about the guest operating systems supported for customization.
Interoperability Matrix
The VMware Product Interoperability Matrix provides details about the compatibility of current and earlier versions of VMware Products.
Installation and Upgrades for this release
Download Mac Os For Vmware
VMware Tools can be downloaded from the Product Download page.
The steps to install VMware Tools vary depending on your VMware product and the guest operating system you have installed. For general steps to install VMware Tools in most VMware products, see General VMware Tools installation instructions (1014294).To set up productLocker to point to the shared datastore, see KB 2004018.
For specific instructions to install, upgrade, and configure VMware Tools, see the VMware Tools Documentation page.

Windows guest drivers installed by VMware Tools
VMware Tools 11.1.5 supports the following driver versions on a Windows Guest Operating System.
Vmware For Mac Os 11
| Drivers | VMware Tools 11.1.5 |
| Hardware Drivers | |
| vmci | 9.8.16.0 |
| vsock | 9.8.17.0 |
| pvscsi | 1.3.15.0 |
| wddm | 8.17.01.0001 |
| vmxnet3 | 1.8.16.0 |
| vmxnet2 | 2.2.0.0 |
| vmmouse | 12.5.10.0 |
| vmusbmouse | 12.5.10.0 |
| vmaudio | 5.10.0.3506 |
| efifw | 1.0.0.0 |
| Software Drivers | |
| vmrawdsk.sys | 1.1.5.0 |
| vmmemctl.sys | 7.5.5.0 |
| vmhgfs.sys | 11.0.42.0 |
| vsepflt.sys | 11.1.5.0 |
| vnetWFP.sys | 11.1.5.0 |
| glgxi.sys | 2.3.0.0 |
| giappdef | 2.3.1.0 |
| Security DLL | |
| vmwsu.dll | 2.5.0.0 |
Resolved Issues
- Guest VMs crash just after reboot, when VMware Endpoint 'vspepflt' driver is installed in an NSX environment.
Guest VM BSOD happens just after driver loads while it connects to AV solution.
This issue is fixed in this release.
- Unresponsive 'OneDrive' directory on Windows 10 in an NSX environment.
On opening 'OneDrive' synced directory or folder on Windows 10 having vsepflt, explorer.exe window may become unresponsive. This happens, when the guest VM is protected using NSX Guest Introspection third party agentless AV solution. As a result, the files in the 'OneDrive' synced directory or folder cannot be opened or may take too long to open.
This issue is fixed in this release.
- In open-vm-tools, sdmp-plugin scripts are updated to use 'ss' command instead of the 'netstat' command to get inter-service communication information.
The 'netstat' command is deprecated and is unavailable in some new releases of Linux VMs. The credential-less service discovery feature by vRealize Operations Manager product cannot be used in such VMs. To avoid this issue, sdmp-plugin scripts are now updated to use 'ss' command instead of the 'netstat' command.
This issue is fixed in this release.
- VMware Tools 11.1.0 fails to install on a VM with VMware Horizon Agent 7.7 or earlier installed.
VMware Tools installation setup fails with a popup message: 'Setup failed to install the SVGA driver automatically. This driver will have to be installed manually.'
This issue is fixed in this release.
Known Issues
The known issues are grouped as follows.
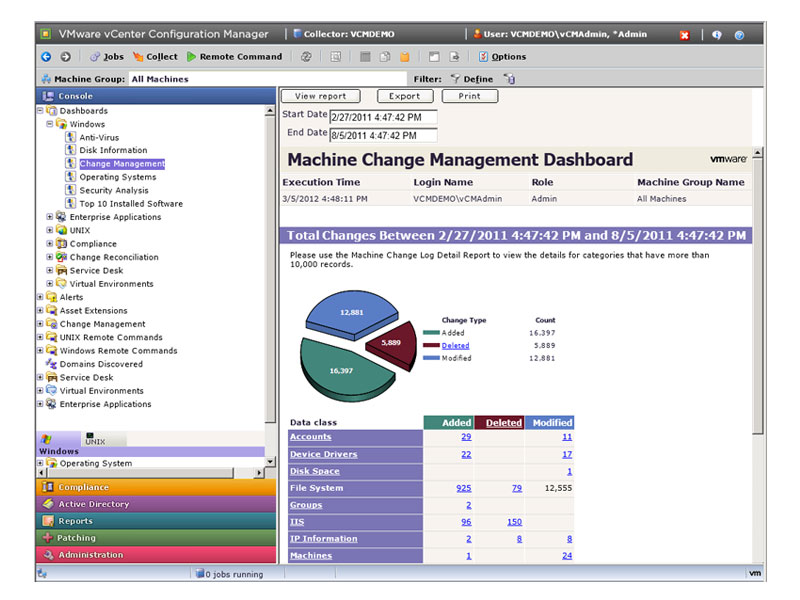 VMware Tools Issues
VMware Tools Issues- After upgrading to a new version VMware Tools with installer parameter to remove the NetworkIntrospection feature, old version of vnetflt or vnetWFP driver service still runs.
After the upgrade, the NetworkIntrospection feature is not present in the system's VMware Tools MSI database, but the feature's vnetflt or vnetWFP driver service still exists.
Workaround:
Refer to KB 78016.
Note: Future tools upgrade from version 11.1.0 to a newer tools version will not have the issue.
- VMware Tools upgrade fails on Windows 7 SP1 and Windows Server 2008 R2 SP1 without SHA-2 code signing support.
Microsoft has changed Windows driver signing to use SHA-2 algorithm exclusively starting December 3, 2019. Hence, legacy Windows systems without SHA-2 code signing support fails driver signature verification.
Workaround:
Refer to KB 78708.
- AppDefense driver glxgi logs an error in the event viewer.
AppDefense driver glxgi logs an error in the event viewer similar to the following:
'The glxgi service failed to start due to the following error: A device attached to the system is not functioning.'
The events are observed when Guest Integrity is disabled.
Workaround:
These events do not impact the system and are safe to ignore.
- Installing or upgrading versions earlier than VMware Tools 10.3.0 to VMware Tools 11.1.x might take longer and Windows OS might need a restart.
Installation process might appear to be in progress and displays a message similar to the following:
'Preparing 'VMware Tools' for installation...'During this process, the user might be prompted to restart the operating system.
For more information, see KB 55798.
- Shared Folders mount is unavailable on Linux VM.
If the Shared Folders feature is enabled on a Linux VM while it is powered off, shared folders mount is not available on restart.
Note: This issue is applicable for VMware Tools running on Workstation and Fusion.
Workaround:
If the VM is powered on, disable and enable the Shared Folders feature from the interface.
For resolving the issue permanently, edit /etc/fstab and add an entry to mount the Shared Folders automatically on boot.
For example, add the line:
vmhgfs-fuse /mnt/hgfs fuse defaults,allow_other 0 0 - Drag functionality fails to work in Ubuntu.
Drag functionality fails to work in Ubuntu 16.04.4 32-bit virtual machine installed using easy install. Also, failure of copy and paste functionality is observed in the same system.
Note: This issue is applicable for VMware Tools running on Workstation and Fusion.
Workaround:
- Add the modprobe.blacklist=vmwgfx linux kernel boot option.
- To gain access to larger resolutions, remove svga.guestBackedPrimaryAware = 'TRUE' option from the VMX file.
How to get updates for macOS Mojave or later
If you've upgraded to macOS Mojave or later, follow these steps to keep it up to date:
- Choose System Preferences from the Apple menu , then click Software Update to check for updates.
- If any updates are available, click the Update Now button to install them. Or click ”More info” to see details about each update and select specific updates to install.
- When Software Update says that your Mac is up to date, the installed version of macOS and all of its apps are also up to date. That includes Safari, iTunes, Books, Messages, Mail, Calendar, Photos, and FaceTime.
To find updates for iMovie, Garageband, Pages, Numbers, Keynote, and other apps that were downloaded separately from the App Store, open the App Store on your Mac, then click the Updates tab.
To automatically install macOS updates in the future, including apps that were downloaded separately from the App Store, select ”Automatically keep my Mac up to date.” Your Mac will notify you when updates require it to restart, so you can always choose to install those later.
How to get updates for earlier macOS versions
If you're using an earlier macOS, such as macOS High Sierra, Sierra, El Capitan, or earlier,* follow these steps to keep it up to date:
- Open the App Store app on your Mac.
- Click Updates in the App Store toolbar.
- Use the Update buttons to download and install any updates listed.
- When the App Store shows no more updates, the installed version of macOS and all of its apps are up to date. That includes Safari, iTunes, iBooks, Messages, Mail, Calendar, Photos, and FaceTime. Later versions may be available by upgrading your macOS.
To automatically download updates in the future, choose Apple menu > System Preferences, click App Store, then select ”Download newly available updates in the background.” Your Mac will notify you when updates are ready to install.
* If you're using OS X Lion or Snow Leopard, get OS X updates by choosing Apple menu > Software Update.
How to get updates for iOS
Learn how to update your iPhone, iPad, or iPod touch to the latest version of iOS.
Patch Mac Os For Vmware Vm
Learn more
- Learn how to upgrade to the latest version of macOS.
- Find out which macOS your Mac is using.
- You can redownload apps that you previously downloaded from the App Store.
- Your Mac doesn't automatically download large updates when it's using a Personal Hotspot.